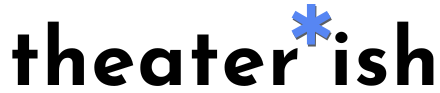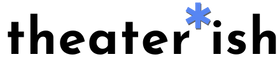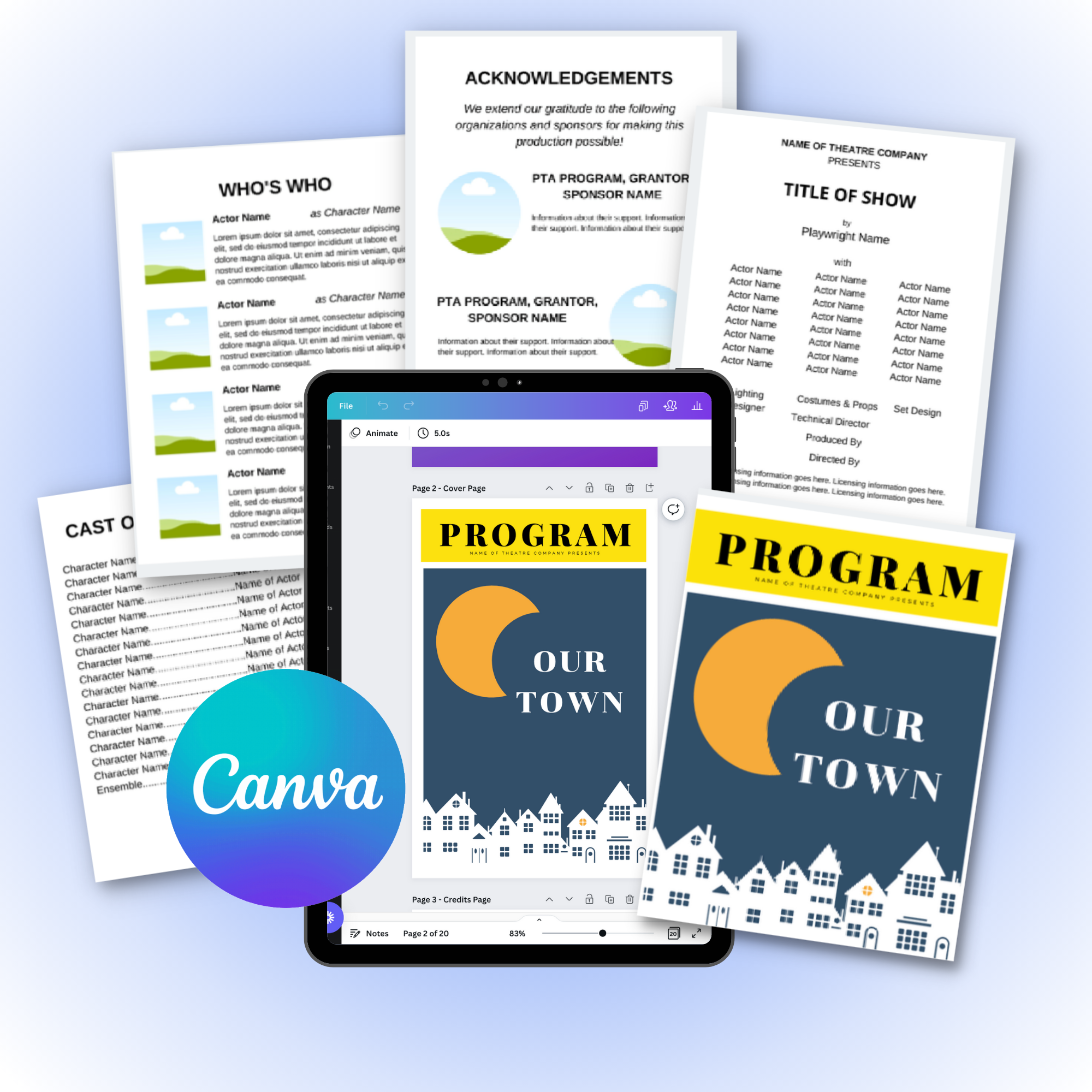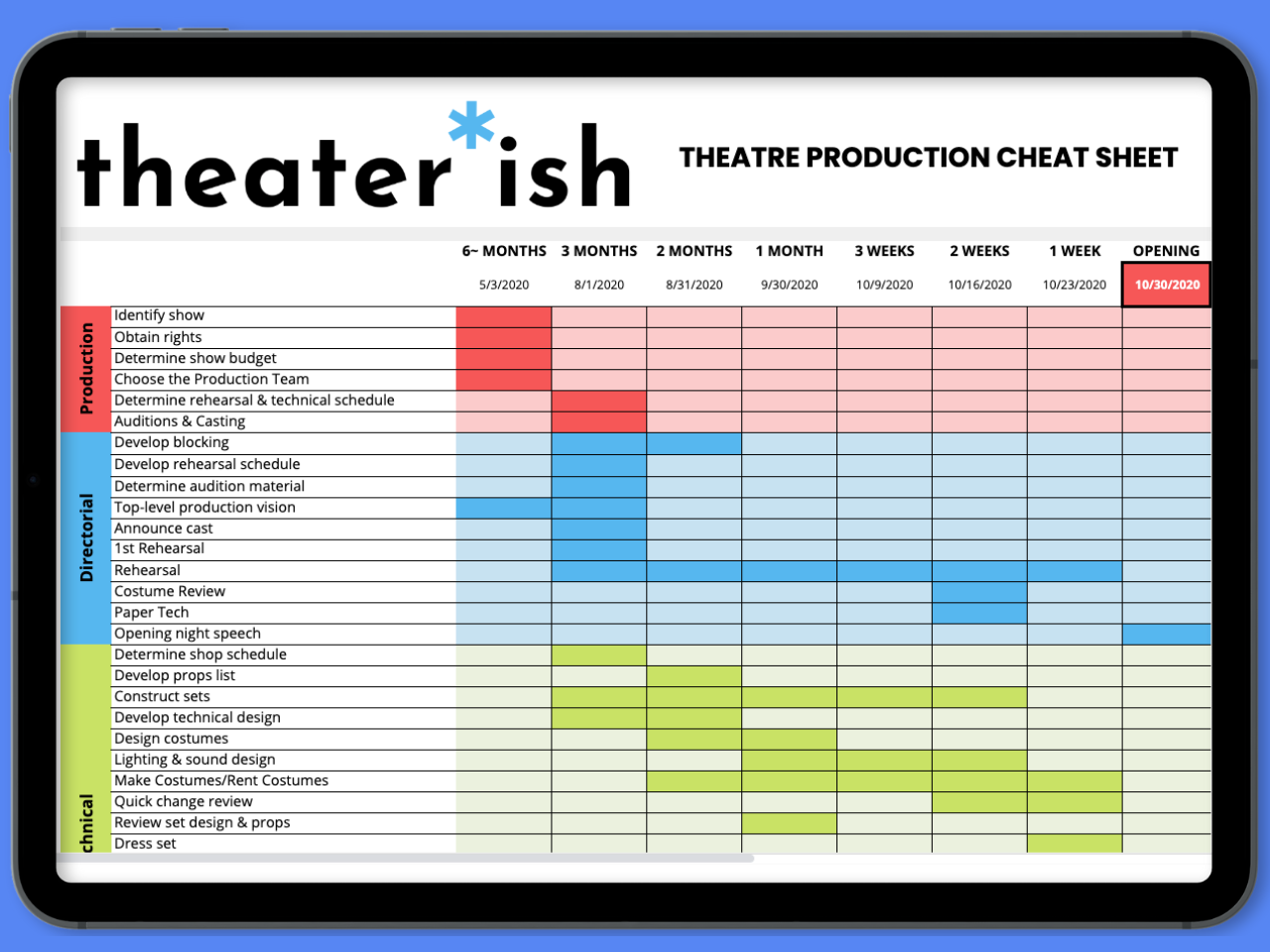How to Create a Show Program in Google Drive
If you’re already using Google Docs you probably know how great it is for collaboration, version control, and editing. Unlike Microsoft Word or Indesign (other popular ways to create a show program) you can share your Google documents and get feedback and edits from others.
Lately, I’ve been creating amazing show programs in Google Docs and downloading in PDF to print because I can share the program beforehand with the director, and marketing team to make sure we’ve covered all our bases.
If you’re working out of Microsoft Word currently, I’d recommend taking a look at Google Docs. If you create your programs out of Indesign, this may be a little too simple for you.
The best part is creating show programs is VERY easy in Google Docs, and isn't difficult to learn at all.
Check out the guide below to create your own program in Google Docs.
STEP 1: CREATE A NEW GOOGLE DOCUMENT


Log into your Gmail or Google Account and select 'Google Drive', on the left sidebar you'll find a red button labeled 'New'. Click that button and select the Google Document link to open a brand new Google Document.
STEP 2: PAGE SET UP


You're going to want to turn your document from a portrait orientation to a landscape orientation. Select 'File' > 'Page Set Up' and a pop-up box will open. Click on the 'Landscape' orientation.
I'd also recommend changing your margins all to .5 inch. This allows for more space for your text and images.
Google Drive should default to your preferred paper size based on your location - but just in case check that it's either Letter (US Standard Size) or A4 (International Standard Size).
STEP 3: CREATE YOUR TABLE TO ACT AS COLUMNS


Programs are typically an 8 1/2 x 11 or A4 on a piece of paper folded in half with information on both sides. To maintain this style we create text boxes that will act as guides and an easy way to format the columns.
Select 'Table' > 'Insert Table' and choose two cells side-by-side.
The table will automatically show with a black border. I like to keep the border turned on while I'm dropping in content and then set it to match the background of my program so the lines don't show. I'll show you how to remove it in Step 7.
STEP 4: PLAN YOUR CONTENT
A best practice is to have all of this information in another document and copy and paste it into the Google Docs program.
HERE'S A LIST OF SECTIONS TO INCLUDE IN YOUR SHOW PROGRAM:
-
Title page with show dates and times
-
Director's note
-
Scene list
-
Cast list
-
Cast bios
-
Production crew list
-
Special thanks
Extra: Include information on upcoming productions to begin promoting them!
Plan your content and images and have them ready before adding to the show program.
STEP 5: ZIG-ZAG FORMAT
Order of your content that you'd like the audience to see, for example:
A. Program Cover, B. Director's Note, C. Scene list, D. Cast list, E. Actor's bios, F. Upcoming shows
Use letters rather than numbers to show the order of content so as not to confuse with the next step where you'll number your pages:
To prepare this document for formatting, insert your sections in a vertical zig-zag order to get the back/front page printing just right.
HERE'S HOW TO LAYOUT THE DOCUMENT BEST FOR PRINT.
Each number represents the order of the pages when printed front and back and folded into a booklet:


You must have multiples of 4 pages in your program: 4 pages total, 8 pages total, or 12 pages total.
STEP 6: INSERT TEXT AND IMAGES


STEP 7: PREPARE TO PRINT
Take one final step before you print and turn off the gridlines on your table. This gives your program a clean look without the guidelines you used.
Go to 'Table' > 'Table Properties' and remove the color from your gridlines.


Now you're ready to print! You can either download this document as a PDF to print or print directly from Google Docs. I typically download it as a PDF so I can access it offline if I need to.
Select 'File' > 'Print'. Remember to select 'two-sided' in your print set-up if you're printing it yourself!
And that's how you create a program in Google Docs!